Enjoy Kokoni!
-
What is Kokoni?
Kokoni is an extension for Chrome that makes it easy to save images, video, music, and links to any location in your home folder. Or, in a nutshell, Kokoni is an unofficial port of Firefox's Save File to extension.
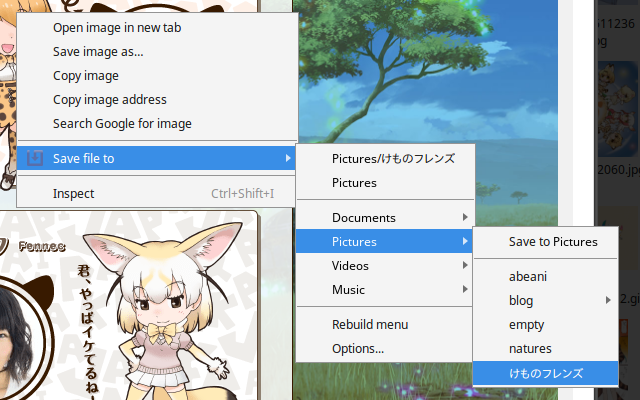
When Kokoni is installed, "Save file to" item is added to the context menu for images, video, music, and links.
A Specific folder tree on your home will be expanded to this context menu. If you select an menu item from expanded, the target object of context menu will be downloaded directly to the path. There is no need to use the OS-built-in file chooser dialog which is not easy to use.
The recently used folders is also displayed in the context menu, and it also downloads. This makes saving to your favorite folders even easier.
-
Installation of LFO
In order to work Kokoni, "LFO - Local File Operator Library" is necessary in addition to Kokoni. Please install it to Chrome from:
 LFO - Local File Operator Library
LFO - Local File Operator Library
https://chrome.google.com/webstore/detail/lfo-local-file-operator-l/dkbdmkncpnepdbaneikhbbeiboehjnol -
Configure LFO
It is important to configure LFO after installing.
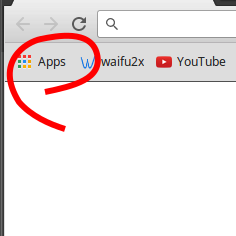
First, launch LFO. Open a new tab and press the apps button upper left of window. Or open chrome://apps directly.
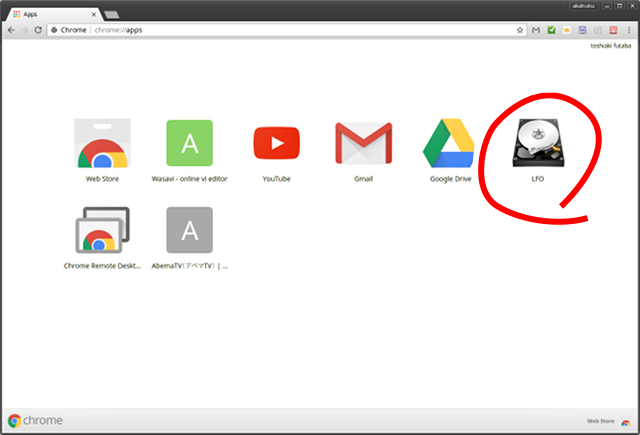
Click LFO icon.
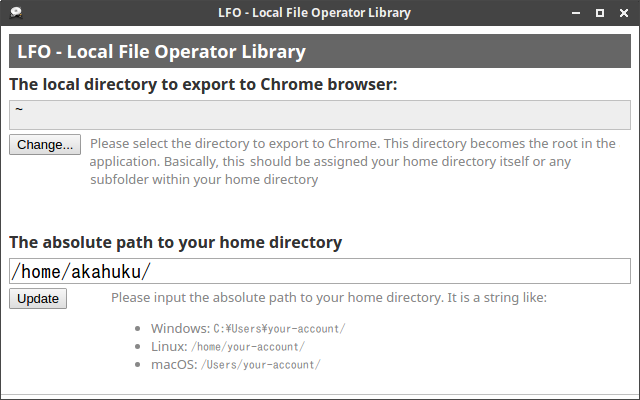
LFO window will be displayed.
Push "Change..." button to register your home folder.
Then, input the absolute path of your home folder in the text box below. Absolute path is a string beginning with [drive name]:\ for Windows, beginning with / for Linux or macOS. In Windows, both \ and / are allowed as path detemiter. In any case, please end of the path with the delimiter.
Lastly, press the "Update" button to apply settings. Ok, configuring LFO is now completed, you can close the LFO window.
-
Installation of Kokoni
Finally, let's install Kokoni from here:
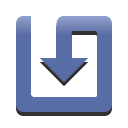 Kokoni
Kokoni
https://chrome.google.com/webstore/detail/kokoni/jblddojmjdpfeplbfbofdhchpdeacocl -
Configure Kokoni
Although Kokoni can be used without any setting, some opitons are available. Select "Options..." from the context menu of Kokoni, or click Kokoni's "Options" link in chrome://extensions page.
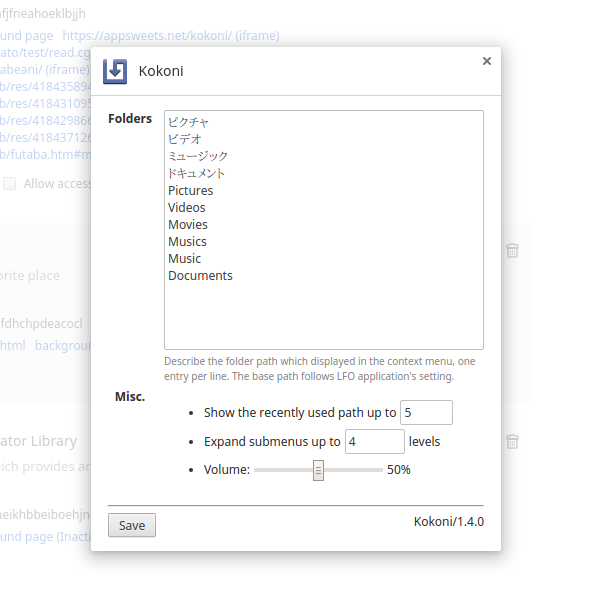
In the "Folder" text box, specify the path you want to display in the context menu, one entry per line. This path is relative to the home folder you set for LFO. You can put not only the folder directly under the home, but also lower level path, such as Pictures/foo/bar.
If the path starts with -, that means exclusion. For example, If you specify both Pictures and -Pictures/foo/bar, the Pictures folder appears in the context menu, but Pictures/foo/bar is excluded.
Lines starts with ; or # are treated as comment, and are ignored.
-
Known issues
-
For storage with extremely many subfolders, it will take a very long time to build the menu. Please use exclusion specifier or reduce the limit number of menu expansion level.
-
For storage with extremely many subfolders, it seems to be a case where the number of menu items corrsponding to folder is smaller than the actual number. I think it may be that Chrome limits the number of menu items that can be created from extensions.
-
